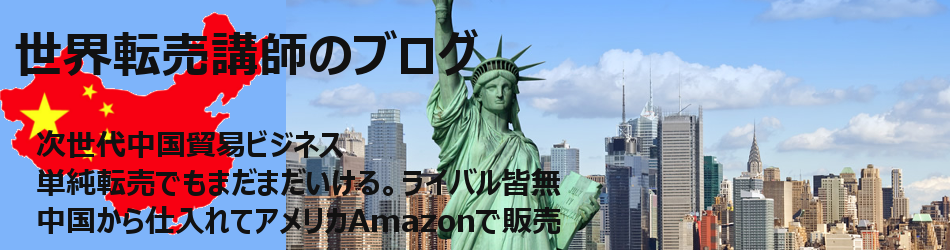商品ページを作成する時に必要な画像の加工方法について説明します。
最低限のツールを使い一番基本のやり方になります。
画像の切り取り方法
Windowsには標準で画像を切り取るソフトが付いています。
意外と知らない人が多いのですが、簡単で便利なので紹介します。
Snipping Toolというもので、パソコンの画面に表示されている
ものは何でも切り取って画像データとして保存する事ができます。
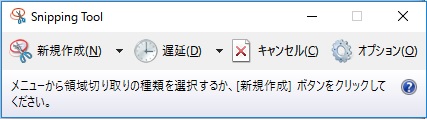
左下のWindowsメニューのアプリの中の
Windows アクセサリの中に入っています。
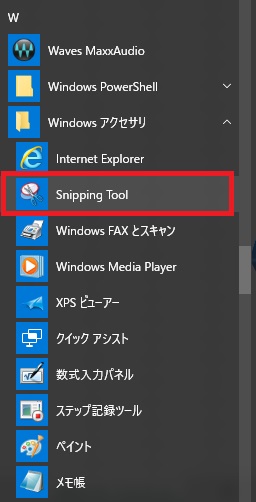
例えばタオバオで売っている靴下の画像を切り取ってみましょう。
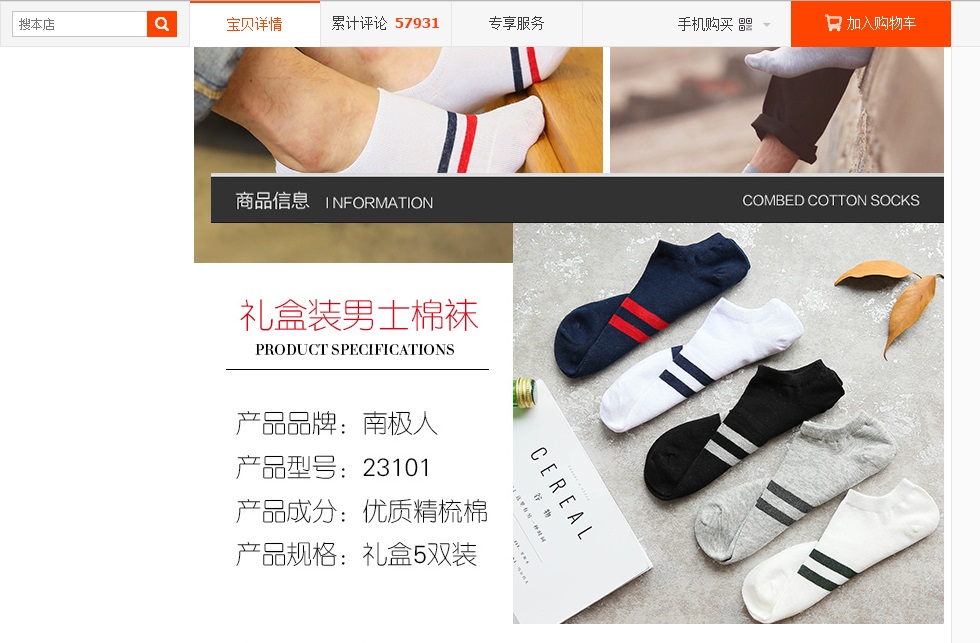
新規作成を押すと画面全体にもやが掛かったようになります。
そして十字のカーソルが現れるので、切り抜きたい画像の角で
マウスの左クリックを押して離さないようにします。
そのまま対角上の位置までカーソルを持って行き、マウスの
左ボタンを放します。
すると画像が切り取れました。

そのままSnipping Tool上で保存もできますし、ペイント
などに貼付けて加工する事もできます。
このようにして作成した画像は著作権には気をつけて下さい。
商品の背景を白抜きにする方法
Amazonのメイン画像は背景が白抜きでなければなりません。
Snipping Toolで切り取った画像を白抜きする方法をお伝えします。
マイクロソフトのワードを使います。
Snipping Toolで切り取った画像をペイントに一度貼付けて、
再度コピーしてワードに貼付けます。
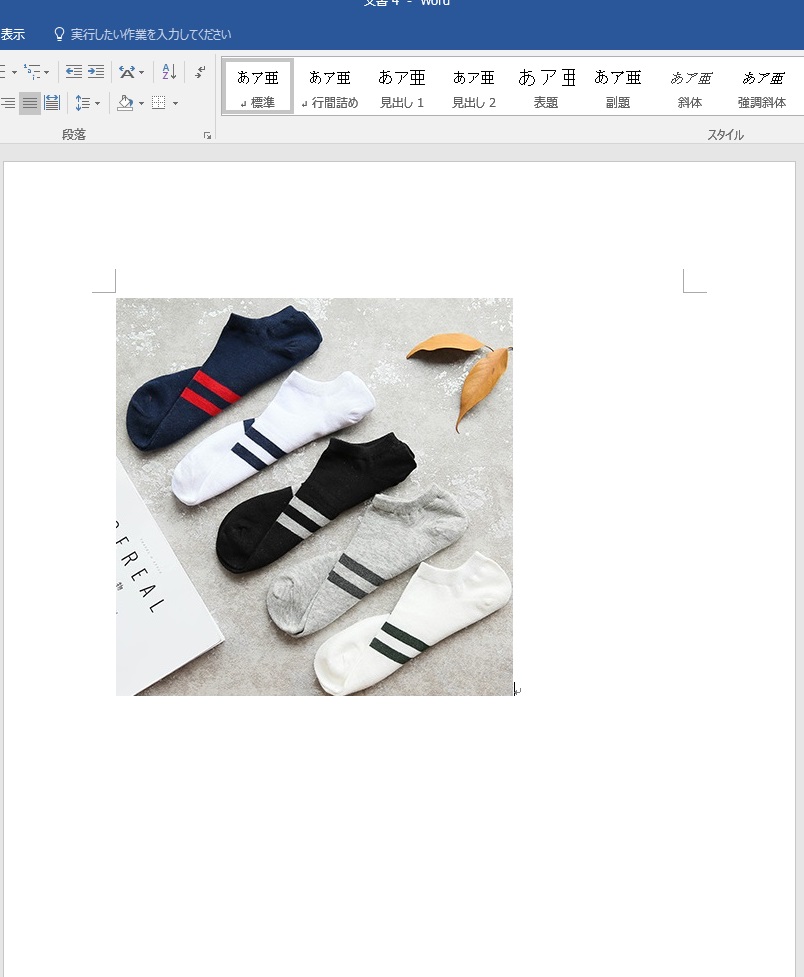
直接Snipping Toolから貼付けると上手くいかないことがあるので、
一度ペイントに貼付けてからワードに貼付けます。
ワードに貼付けた画像をダブルクリックすると図のように
「背景の削除」というアイコンが現れるので、クリックします。
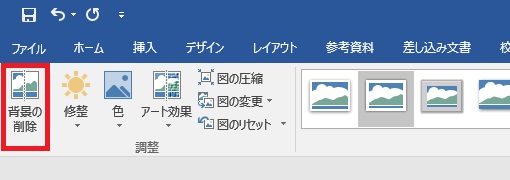
すると貼付けた画像が紫色に覆われます。

紫の部分は保存すると白くなります。
紫色になっている部分で画像として残したい部分は
「保存する領域としてマーク」をクリックして図の上をなぞります。
緑色に塗られますが、緑色は消えますので大丈夫です。
同様に白くしたい部分は「削除する領域としてマーク」を
クリックしてなぞります。
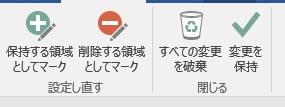
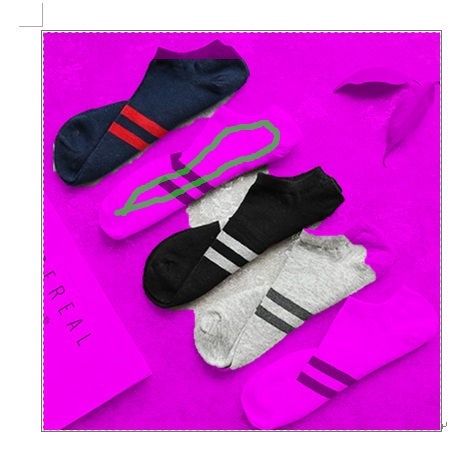

全て終わったら「変更を保持」をクリックします。
すると白抜きの画像が出来あがります。

細かい部分の調整はこの画像をペイントにコピーして
消しゴムツールやペンツールなどで消していきます。

以上がWindowsパソコンでの基本の画像加工と白抜きの方法になります。
タグ:snipping tool 画像切り取り 画像加工 白抜き
カテゴリ:Amazon商品登録編 [コメント:0]