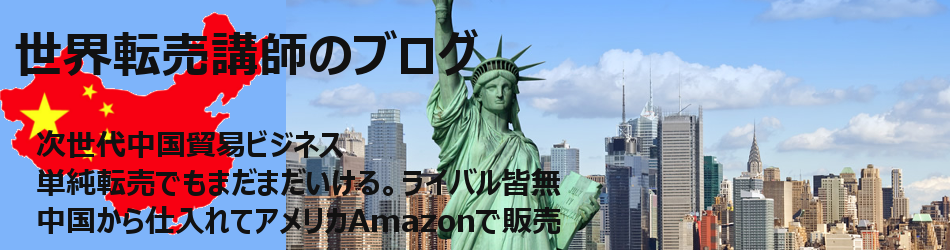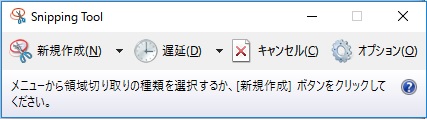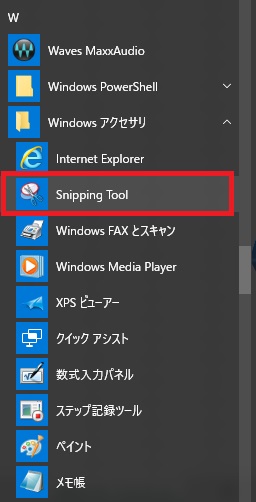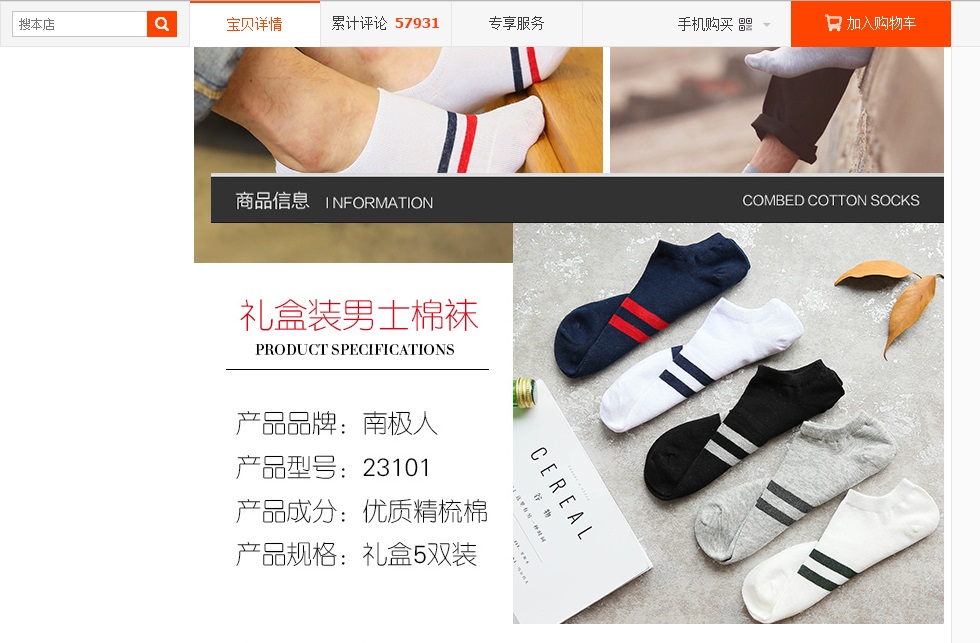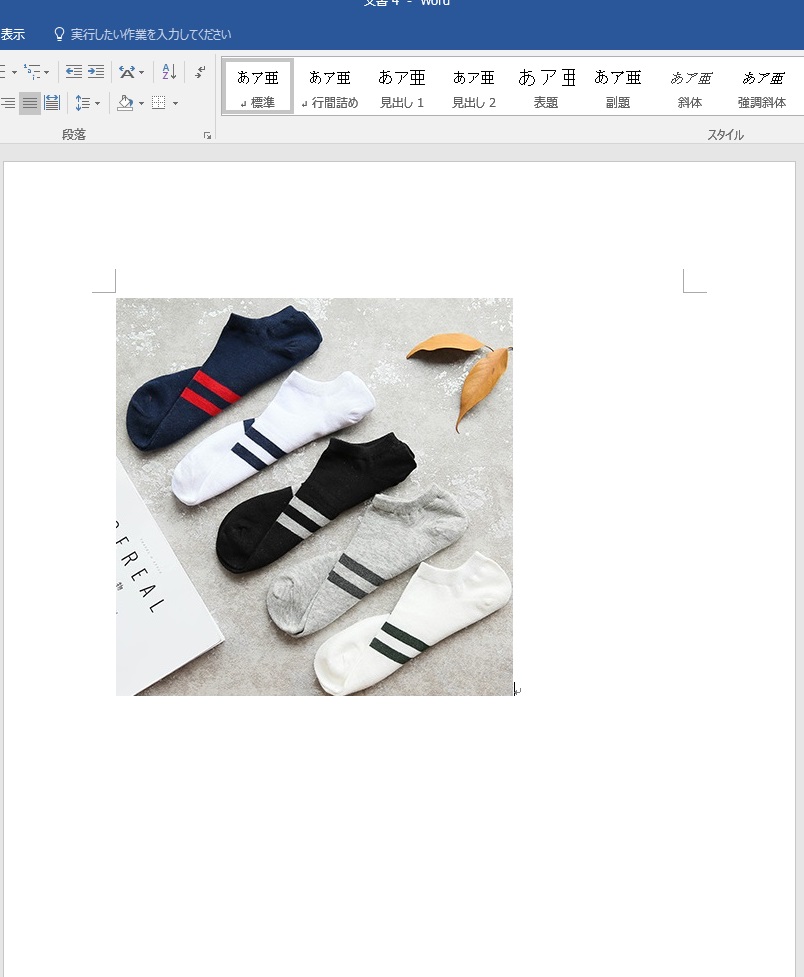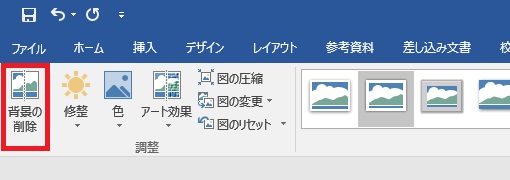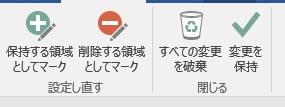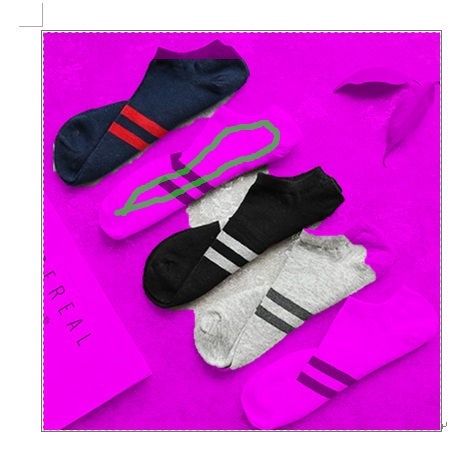Amazonのトップ画像は背景が白で無ければなりません。
今回は無料の画像加工ソフトGIMPを使用して、
白抜きにする方法を説明いたします。
無料ですが、かなり機能が豊富なのでちょっとした画像の作成
なら十分なソフトです。
今回は白抜きするところにフォーカスして説明いたします。
1.GIMPをインストールします。
https://www.gimp.org/
DOWNLOAD 2.8.20 をクリックします。
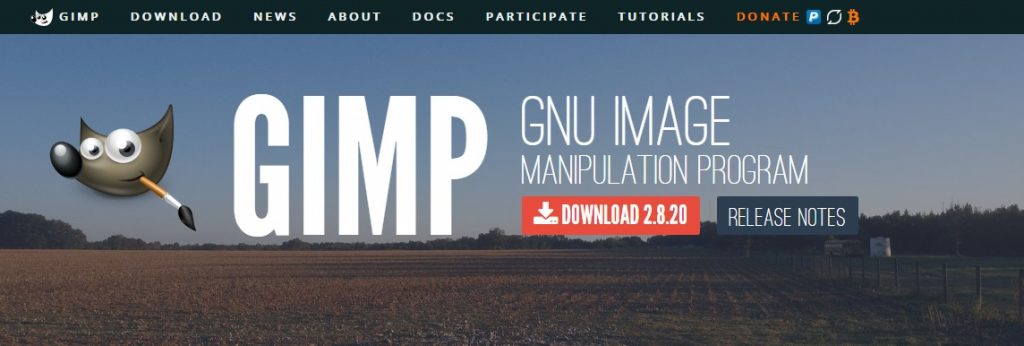
2.右側のオレンジ色の方をクリックします。
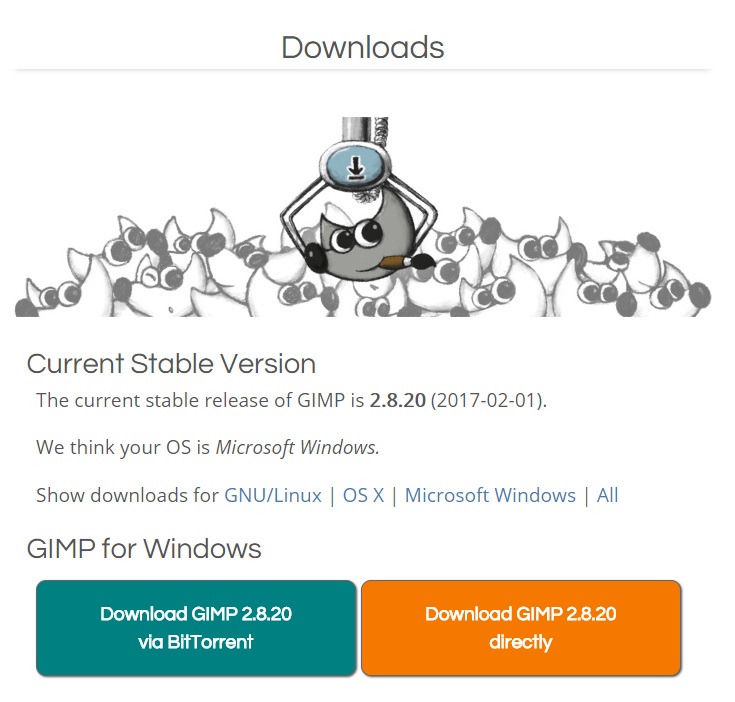
3.するとインストールファイルがダウンロードされるので、ダブルクリックしてインストールをします。
4.今回はこの商品画像を白抜きします。

5.ペイントに貼付けて縦と横のピクセルサイズを確認します。
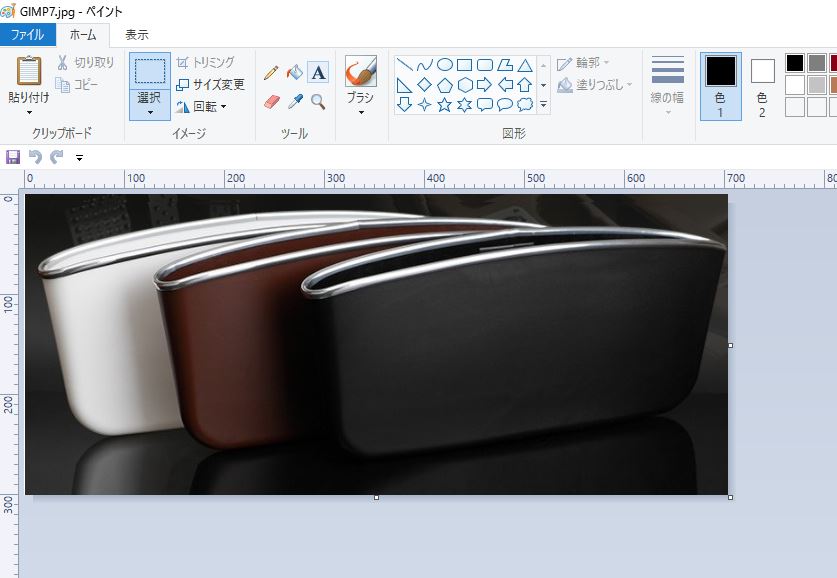
5.GIMPを開いたらファイルメニューより「新しい画像」をクリックします。
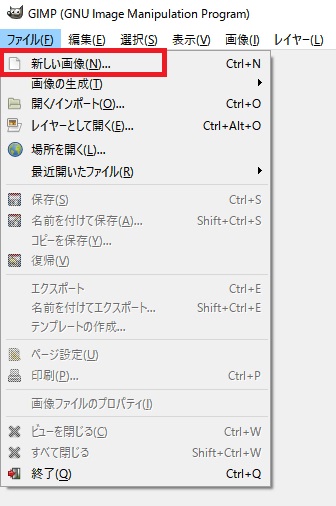
6.ペイントで確認したピクセルサイズをキャンバスサイズに入力します。
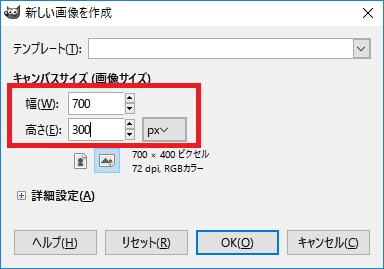
7.指定したキャンバスサイズになりました。
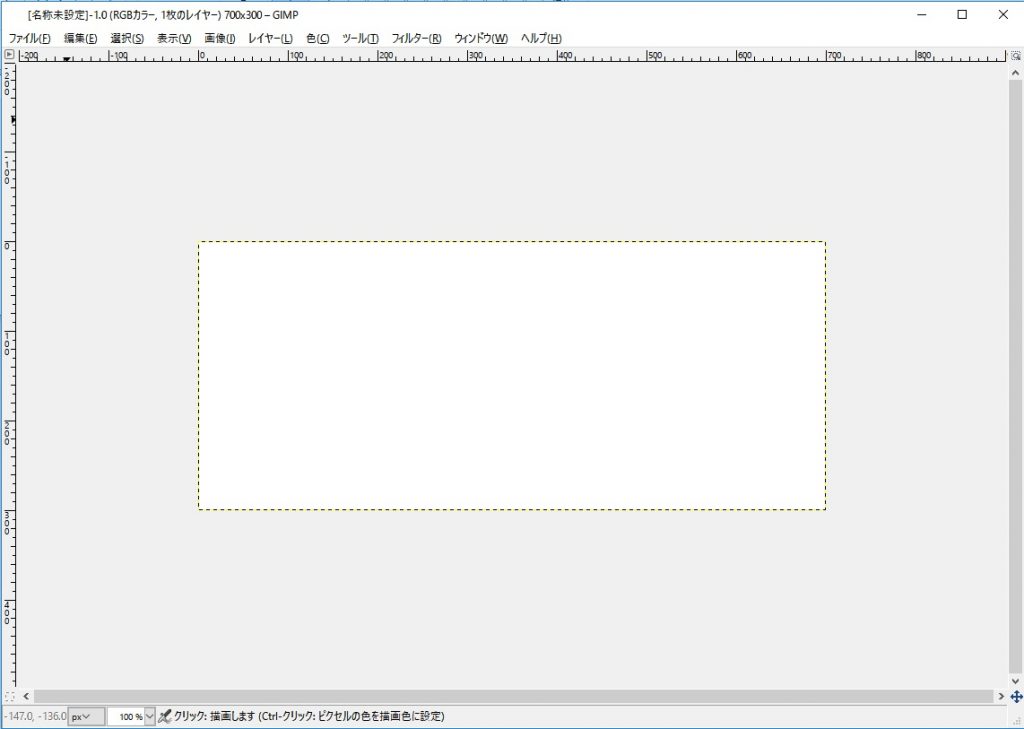
8.ペイントをコピーしてGIMPのキャンバスに貼付けます。
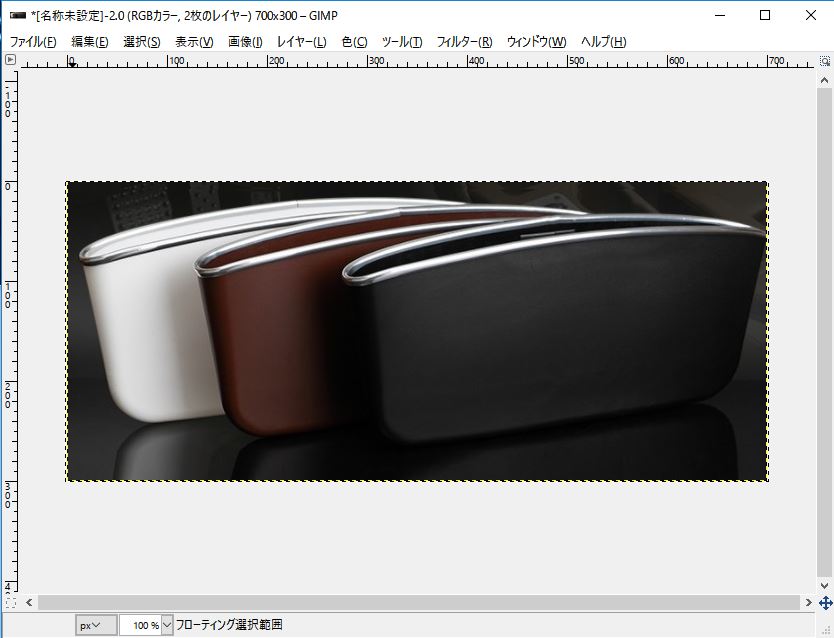
9.下記のレイヤーが表示されているウィンドウに「フローティング選択範囲」と
表示されていたら、カーソルを「フローティング選択範囲」の上に持って行き、
右クリックして「レイヤーの固定」を選択する。
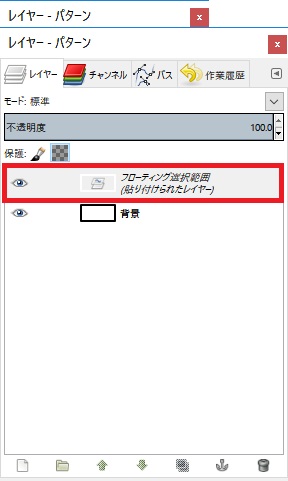
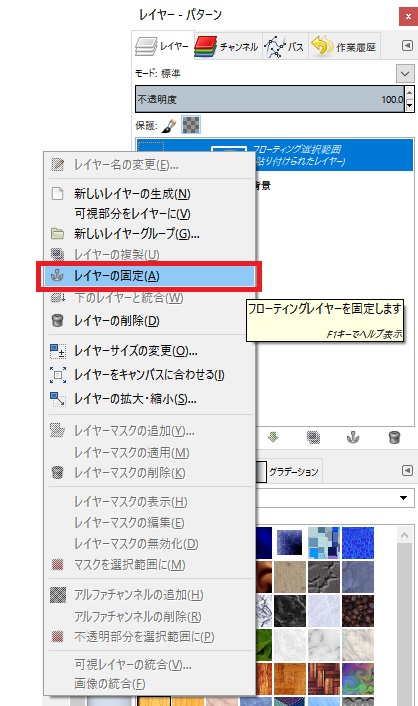
10.次にレイヤーメニューの中の「透明部分」から「アルファチャンネルの追加」
を選択する。
こうすると背景を消しゴムで消した時に透明色になる。
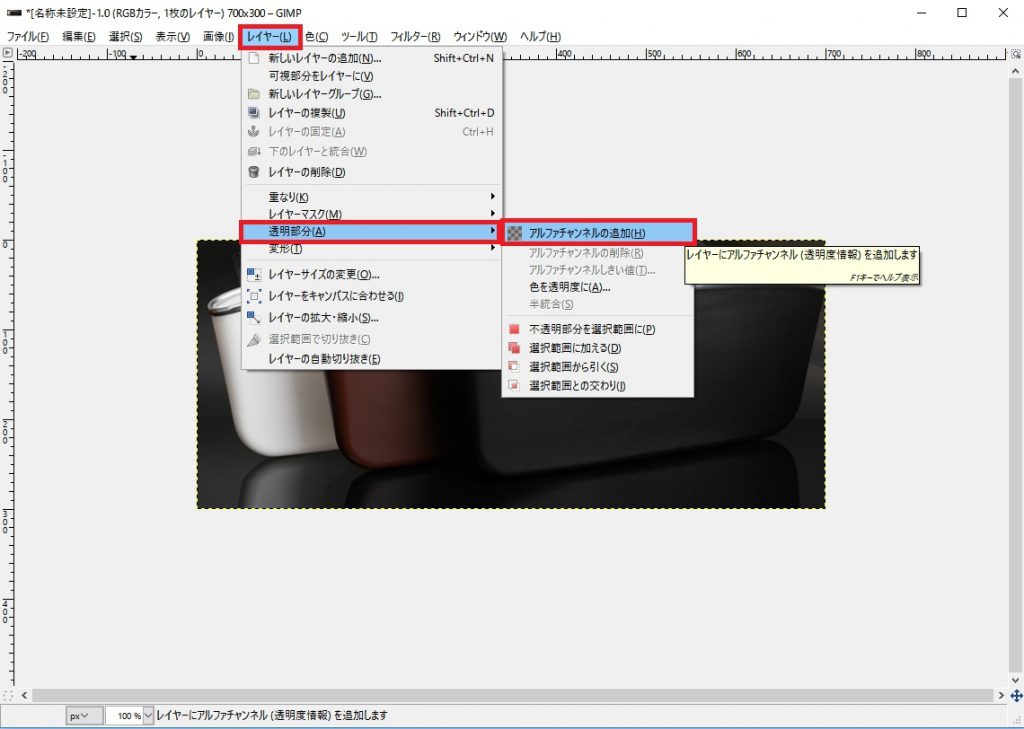
11.ツールボックスで消しゴムを選択する。
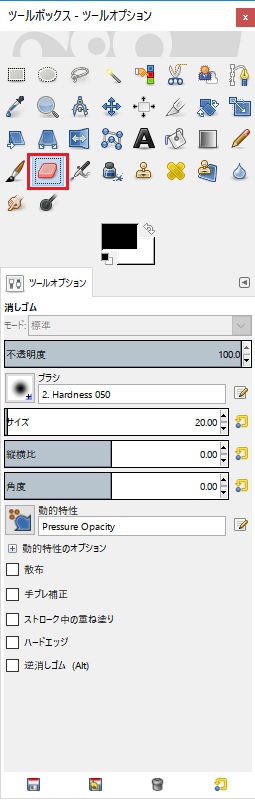
12.消しゴムのブラシタイプを選択する。
周りをぼやかす場合とぼやかさない場合、丸と四角などを使い分けて、
背景を消していく。
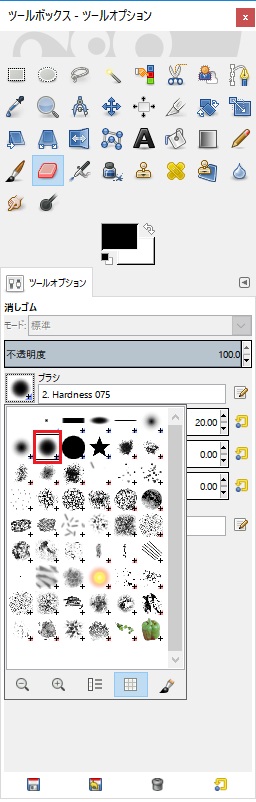
13.サイズでブラシのサイズを変えられるので、輪郭は小さく、
周りは大きくして効率よく消していく。
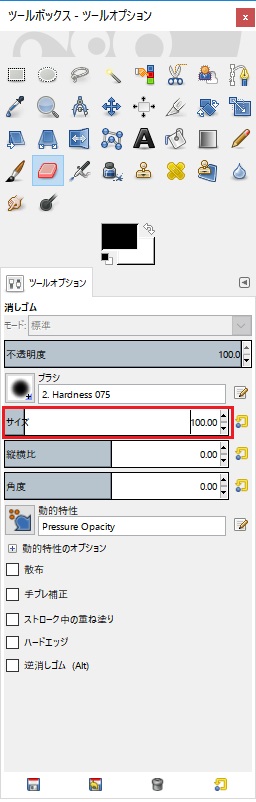
14.このように消していくと背景が透明を表すチェックの柄になる。
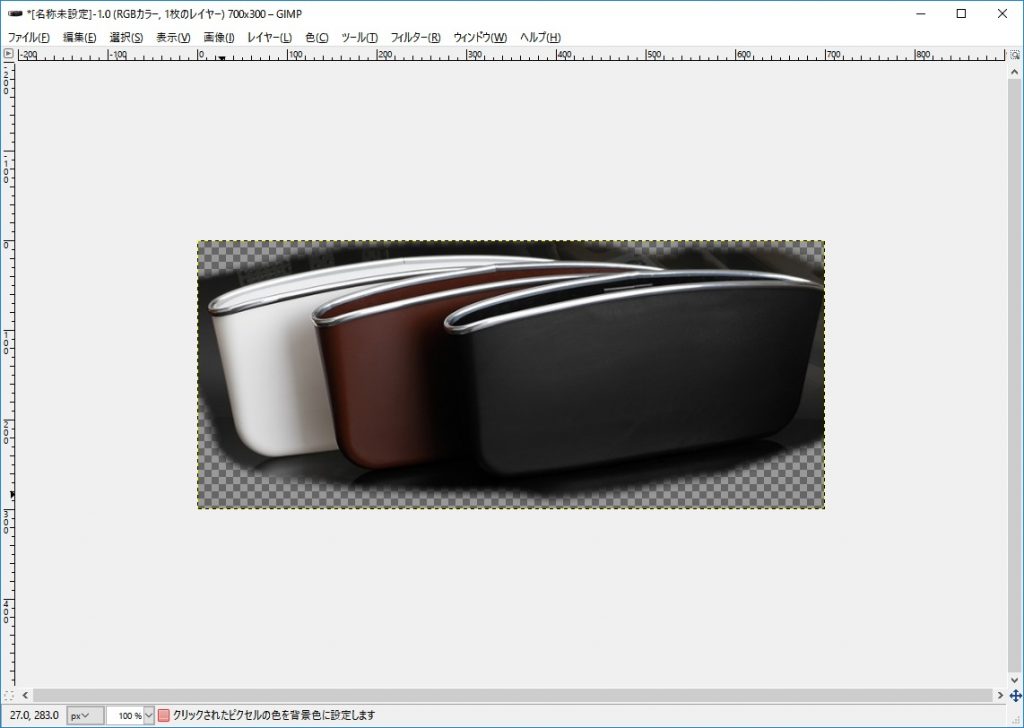
15.輪郭が直線の箇所は四角のブラシが消しやすい。
サイズと角度を輪郭に合わせて変えながら消していく。
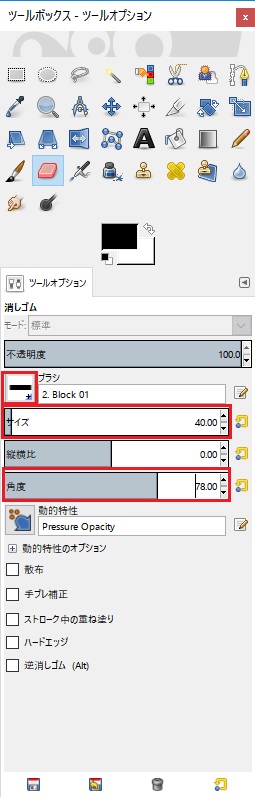
16.このように輪郭に合わせて角度を変えて消していく。
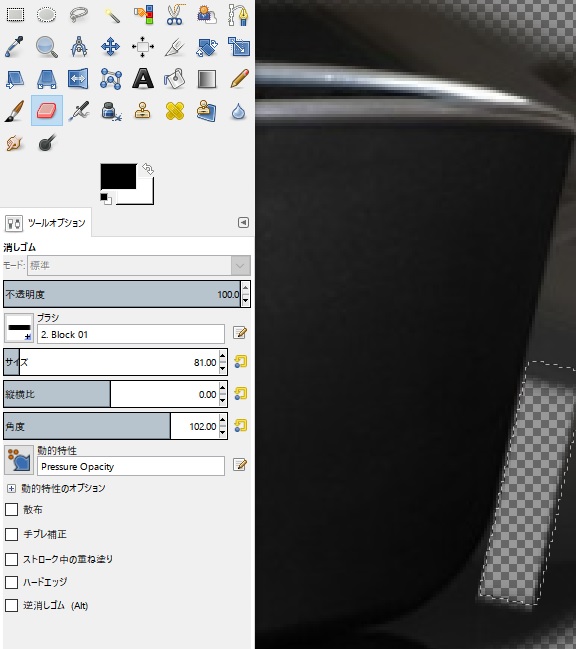
17.このように周りを全て消していく。

18.次にレイヤーメニューから「新しいレイヤーの追加」を選択する。

19.レイヤーのサイズは同じのままでよい。
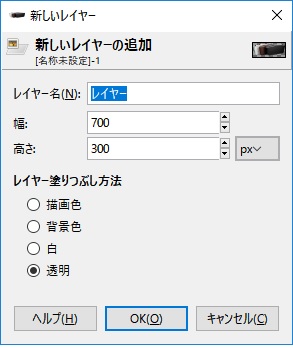
20.レイヤーが作成した画像の上に追加された。
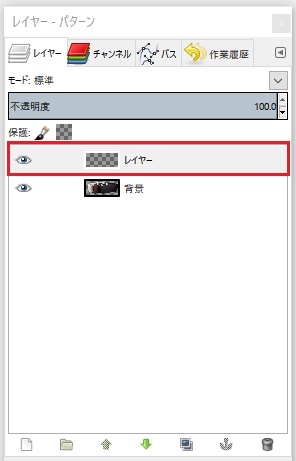
21.追加したレイヤーを選択する。
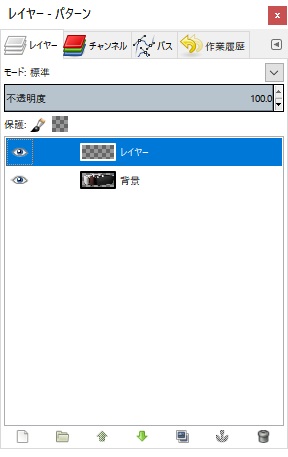
22.商品レイヤーの下にドラッグして持って行く。
なお、商品が背景となっているが名前は気にしなくてよい。
気になる方は名前を変えられるので変えて下さい。
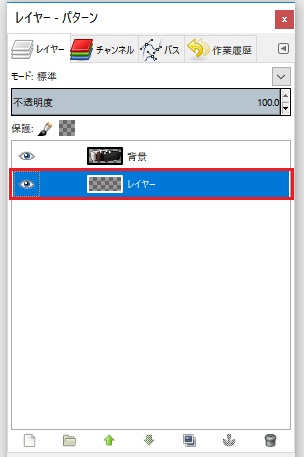
23.塗りつぶしのツールを選択して、塗りつぶす色を白にする。
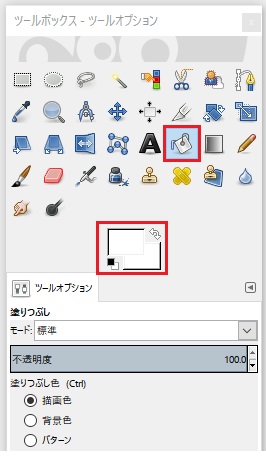
24.下に持って行ったレイヤーを選んで塗りつぶす。
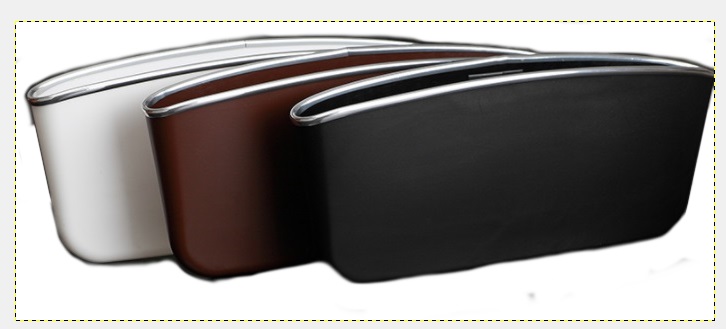
25.輪郭が残っている場合は再度消しゴムツールで消していく。
この時、レイヤーを商品の方を選択してから消さないと、白く塗りつぶした背景が消えてしまうので注意する。

26.ファイルメニューの「名前を付けてエクスポート」を選ぶと画像形式のjpg、png、gifなどで
保存できる。
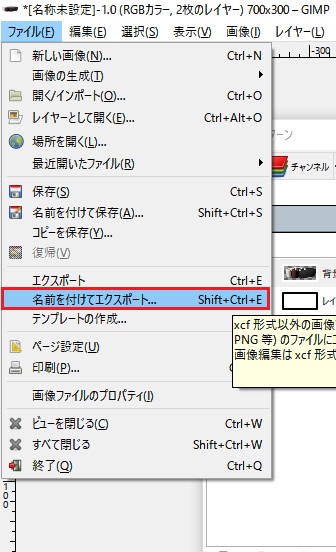
27.「名前を付けて保存」を選ぶと編集している環境が保存されるので、
一旦辞める場合などはこちらで保存して、次回また編集を再開できる。
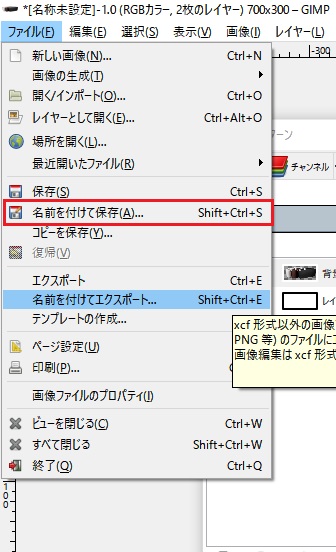
以上がGIMPを利用した白抜き加工方法です。
GIMPはさらに文字を入れたり様々な画像加工に利用できるので、
使えるようになると便利です。